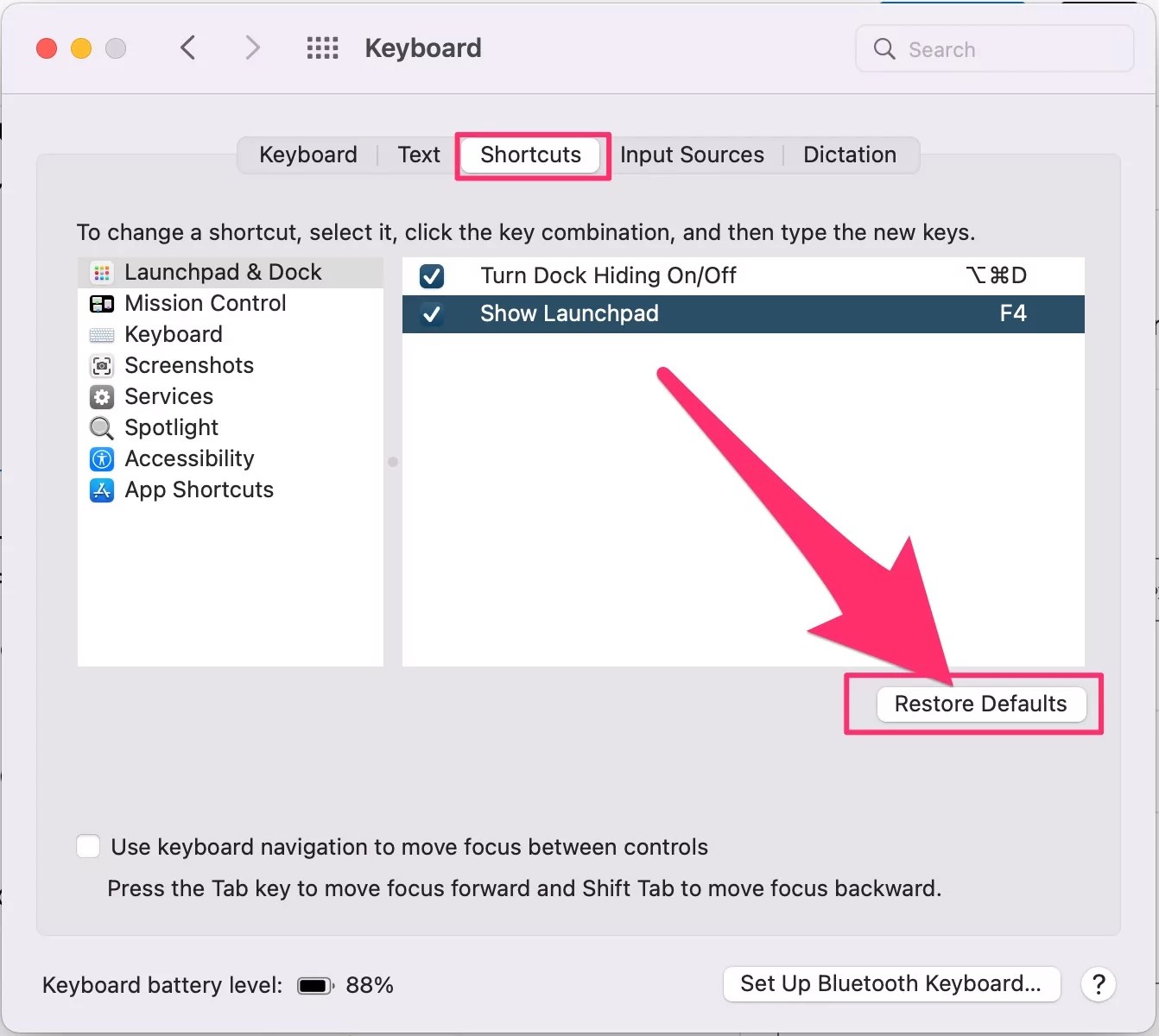Several Mac [iMac] Users reported that the Apple mac launchpad shortcut was missing from the keyboard; they must have used Spotlight search and that’s hard to open the app by using the app name because the recently installed app is not easy to type and open using spotlight search. So I found an amazing solution to use the Spotlight search Key with the Function key to open Launchpad.
Follow the below steps to Get to fix the issue F4 not working on Mac or Spotlight search shortcut button, not in Keyboard, or Create a New launchpad keyboard shortcut on Mac.
IN THIS ARTICLE
What is launchpad keyboard shortcut?
By default, Mac Keyboard has a dedicated Key [F4] on the big Apple Keyboard model for Launchpad access. But on the New Small layout, Apple Bluetooth Keyboard has no dedicated Key for the launchpad, that’s replaced with a Spotlight search. Here’s the tutorial to Replace Sportlight Search Shortcut with the Launchpad shortcut [Fn + F4].
Steps to Create or add Launchpad Keyboard Shortcut on Mac
As Per your MacOS Version Installed on your Mac, Find the steps below,
For MacOS Ventura & Later Launchpad Shortcut
1→ Go to the Apple Logo > System Settings.
2→ Next, Select Keyboard Settings > Keyboard Shortcuts…
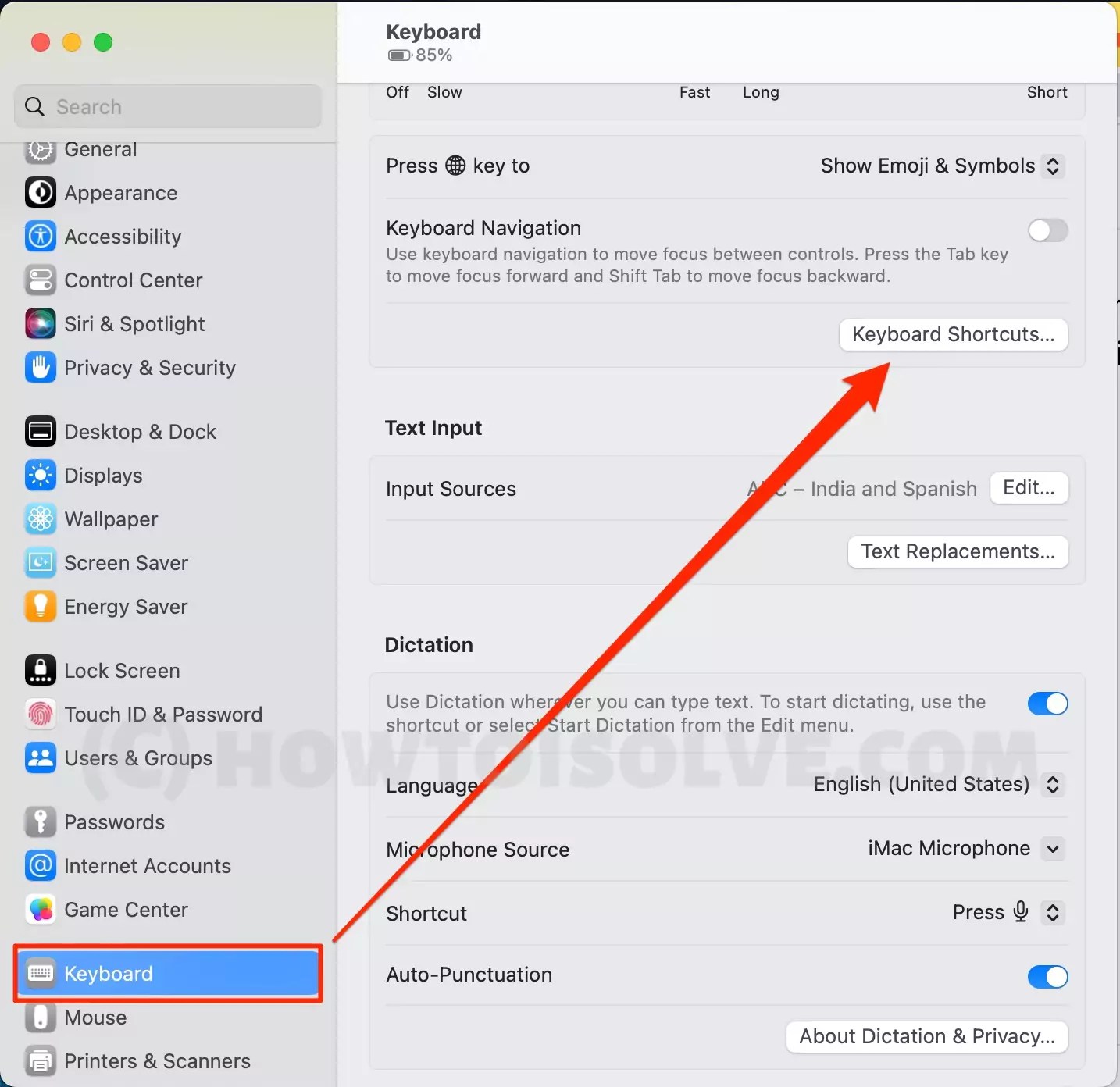
3→ Now, Launchpad & Dock > Enable Checkbox “Show Launchpad” and Check the Shortcut Key. If it’s not set it the Default value, Show “None” or Click on Restore default.
And Double-click on the Show Launchpad None option.
Press F4 Key or Fn Key + F4 or Glob key + F4 to open Launchpad on Mac. Click on Done to remap function keys for Launchpad. (if you are not able to use F4 then use Function key as Standard Function key on Mac)
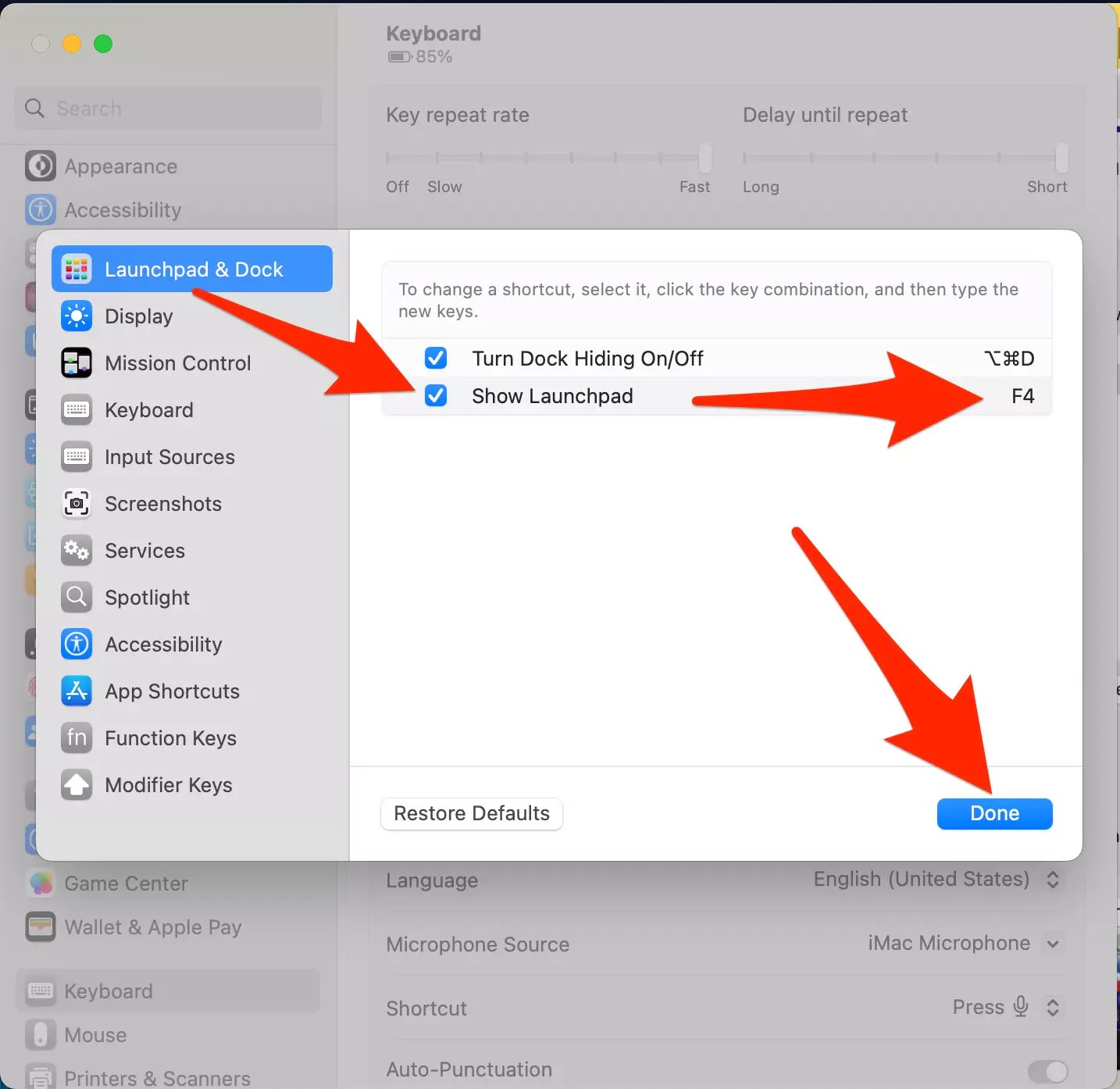
4→ That’s it.
For MacOS Monterey & Earlier Launchpad Shortcut
1→ Go to the apple logo from the top Mac menu > System Preferences.
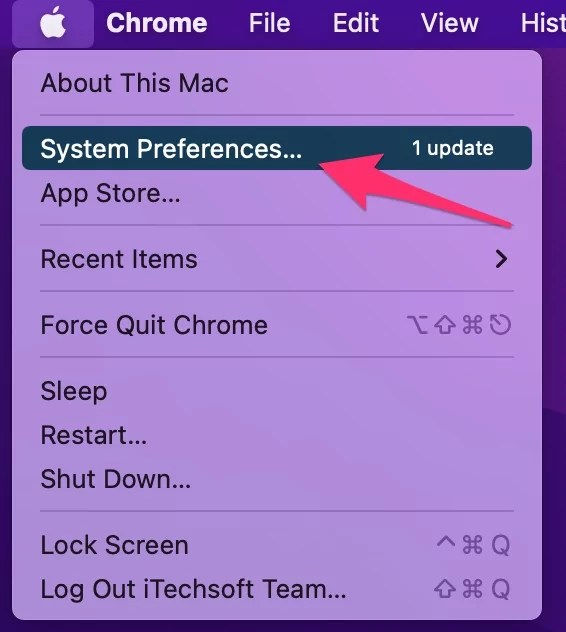
2→ Find the Keyboard > Select Shortcuts Tab.

3→ Select “Launchpad & Dock” > and Select “Show Launchpad” checkbox. next, Assign a new Keyboard shortcut,

4→ Press Fn + F4 Key from the keyboard to set Function F4 Key.\
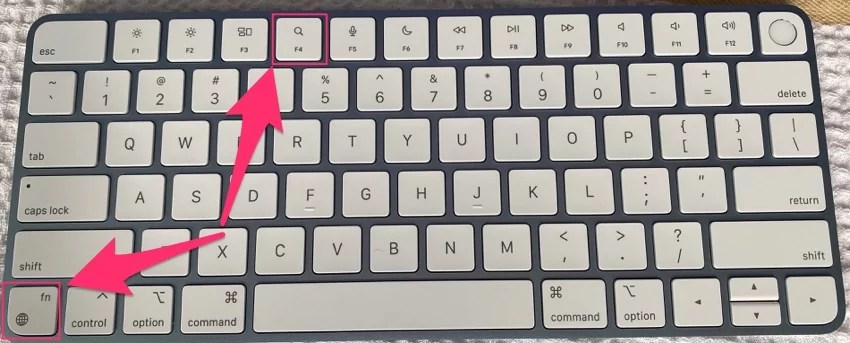
Here’s i set for Launchpad.

Now open launchpad with keyboard, Press both FN(Function) + F4 key at once to open the launchpad. and F4 key will only for open Spotlight search. Make sure you are pressing the fn Key with F4 to Open Launchpad.
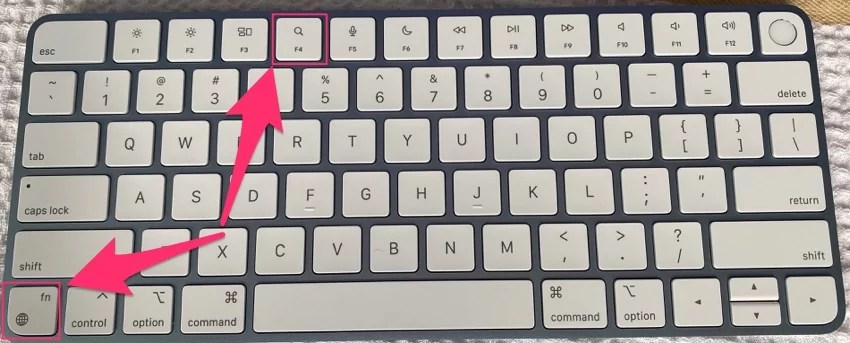
Note: Still not working then Restart your Mac and try again.
Note: Use F4 Key only on [Magic Keyboard with Numeric Keypad US English] Big Layout Wired Keyboard. A dedicated Key is available on Keyboard. But on the latest Keyboard Layout, Key is Replaced with a Spotlight search.
Mac Launchpad shortcut Windows keyboard
launchpad keyboard shortcut windows Keyboard is just as like as you assign a key on Mac from Keyboard Preferences settings under the shortcut’s settings. Repeat the same step, and Use F4 On windows Keyboard for Launchpad access. Go to the Apple logo > System Preferences > Keyboard > Shortcuts > Launchpad & Dock > Select Show Launchpad option and Press F4 Key from windows Keyboard. and you all set. Now, Press F4 Key to open the launchpad using Windows Keyboard.
Fn + F4 Key Not Working for Launchpad
If you assigned the same keyboard shortcut for the other mac function then we can’t set the selected shortcut here for Launchpad access. So, restore the default value for all Custom shortcuts for your Mac and assign your selected shortcuts for the Launchpad.
- Go to the apple logo from the top Mac menu > System Preferences.
- Select Keyboard > Shortcuts Tab > Restore Defaults.

- That’s it. and Assign a new Fn + F4 Shortcut for Show Launchpad as explained earlier in this article.
Now, use these Keyboard shortcuts. if any problem is found then Put your Mac in safe mode and Check the issue if fixed in safe mode.
Way 2: Open LaunchPad from Applications
Also, we can quickly find and Open any app installed on your Mac from the Applications folder. that’s the traditional way to manage the app on Mac. follow the below steps to find the applications folder in finder and open Launchpad on Mac.
Also, we can set or Open the launchpad from the dock. if the Launchpad option is not sowing on the Mac dock, then add it on the dock as a shortcut from the applications folder. So, Drag the app icon to Dock and set the missing shortcut.
Way 3: Open From Dock or Desktop [Mac Launchpad Missing From Dock]
Customized dock items on Mac are easy to remove or add app and launchpad. to add a missing shortcut to dock on mac, go to the Applications folder and Drage your App icon [Launchpad] icon to the dock area and set a shortcut.
In the same way, we can set the Launchpad app shortcut on the desktop by drag to the Desktop screen from the Applications folder in the finder.
That’s it.
Way 4: Using Siri On Mac
Smart Apple Siri is available on All Mac devices [But Mac Mini required microphone Headphones connected] to Activate Siri on screen. and access Launchpad using Siri command, Say: Hey Siri, Open Launchpad. To use Siri on Mac, Siri must be Turned on from Mac system preferences, Here’s how to turn on Siri on Mac.
Hope you found this problem helpful for mac launchpad shortcut missing Becuase of Apple’s customized keyboard.